First Steps
Before you start
Make sure you have all of the following components before you start the configuration process:
A working computer with a browser (Google Chrome is recommended). It will be used to configure Ultinous AI Suite via its web interface. The supported Operating Systems are Windows, Linux and Mac OSX.
(Optional) One or more additional tools, depending on your needs. See the Additional Tools guide for a complete list.
LAN with DHCP service
At least one working IP camera with a known RTSP URL.
The Jetson box with Ultinous AI Suite installed (Ultinous AI Suite box).
Contact sales@ultinous.com for help.
A valid Ultinous AI Suite Licence Activation Key.
Contact sales@ultinous.com for help.
One free network port on the same subnet as the computer.
One free 220 power supply socket.
Power up the Ultinous AI Suite box
Connect the Ultinous AI Suite box to the 220 power supply.
Note: There are two similar silver sockets. Make sure to connect the power cable to the one with the DC label: it is on the same side of the box as the Ethernet port (see the image below).

Connect the Ultinous AI Suite box to the Ethernet network using the primary Ethernet port of the device.
Note: There could be more than one network port, depending on the device. Make sure to use the correct, primary Ethernet port of the device, and not, for instance, a PoE port. See the examples below.


There is no turn on/off button: a LED indicates if the box is properly connected to the power supply. Wait about one minute after you powered the Ultinous AI Suite box to let the Operating System and Ultinous AI Suite start.
Find out the IP address of the Ultinous AI Suite box
At this point the Ultinous AI Suite box is working, but you need to figure out its IP address to be able to log in to its web interface.
By default Ultinous AI Suite is configured to acquire IP address via DHCP. Later this can be changed to use a fixed IP address. There are multiple ways to find out its IP address:
- In a corporate environment, ask the system administrators for help.
- In a home environment, the IP address can be found on the router's web page (typically 192.168.0.1, look for a list of DHCP clients. The client name is 'ualarm' by default).
- On Windows, use the provided Ultinous AI Suite IP discovery tool (it requires .NET 4.5 or higher. On Windows 10, it is installed by default).
The current version of the network discovery tool supports Ultinous AI Suite 2.0.2 and above.
Make sure the computer and the Ultinous AI Suite box are on the same sub-network. It automatically queries the network for available Ultinous AI Suite boxes, and displays their addresses in a table along with their configured hostnames and system uptime. The address can be copied to clipboard by double clicking on the row or by clicking the copy button. 4. On Linux systems, use the provided Python script. The Python client has no dependencies other than a Python interpreter (version 3.6 or later). Ubuntu 18.04 and Debian 10 have them preinstalled. For other operating systems, please refer to their installation guide.
Open web interface
Copy the IP address of the box to a web browser and open it. You will see the user interface of Ultinous AI Suite. Here you can configure the system, check live streams with video analysis and manage Solutions.
Setup your account
Create a user name and a password. Click the Continue button.
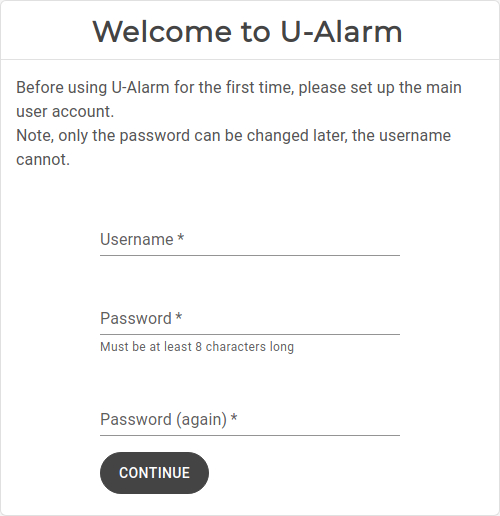
Activate your licence
In this document it is assumed that you have a licence activation key for Ultinous AI Suite.
If your Ultinous AI Suite box has internet connection, you can activate your licence online, otherwise choose offline activation. You can set your licence later in the Control Panel but Ultinous AI Suite will work only after the licence is activated.
Option 1: Online licence activation
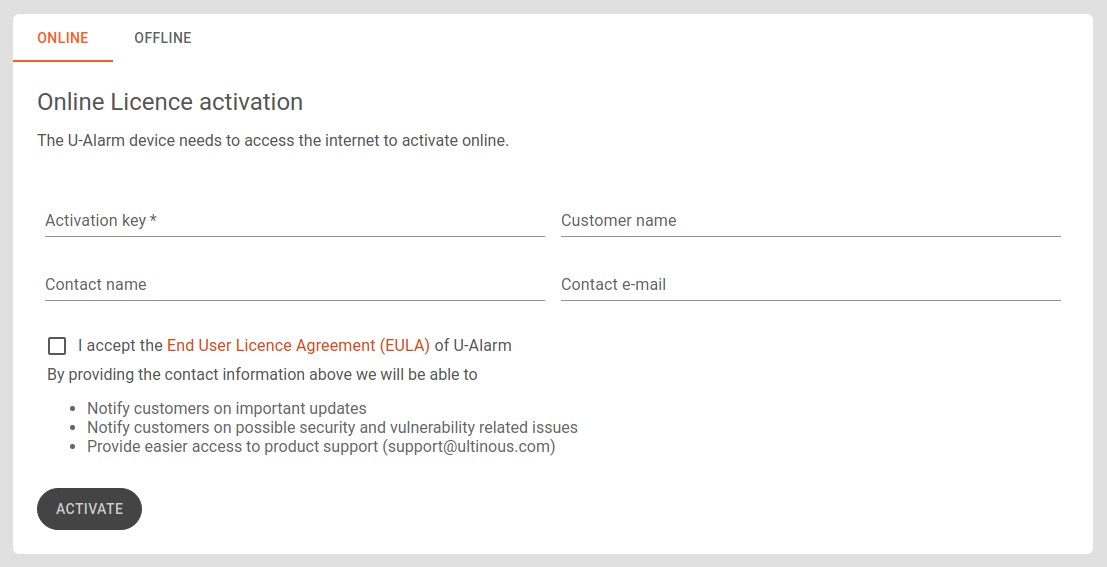
- Copy your licence activation key to the Activation key field.
- Fill in your name and contact information.
- After you accept the Licence Agreement of Ultinous AI Suite, click the Activate button.
Option 2: Offline licence activation
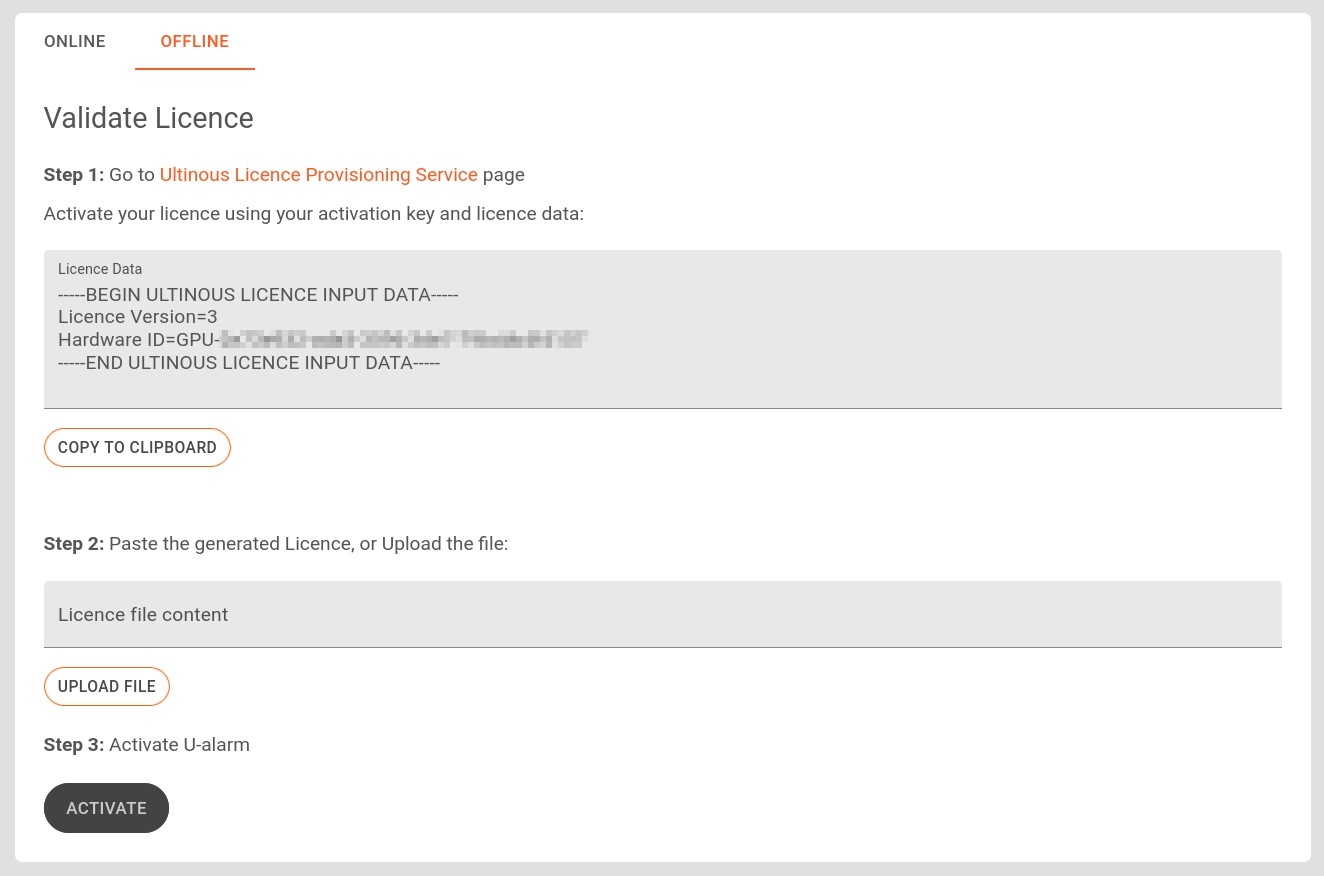
- Copy the entire content of the Licence data field to your clipboard.
- Find a computer with internet access. Go to the Licence Provisioning Service web page at https://activation.ultinous.com/.
- Type or paste your activation key and the licence data.
- Fill in your name and contact information.
- After you accept the GTC of Ultinous AI Suite, click the Activate button.
- Press the Submit button.
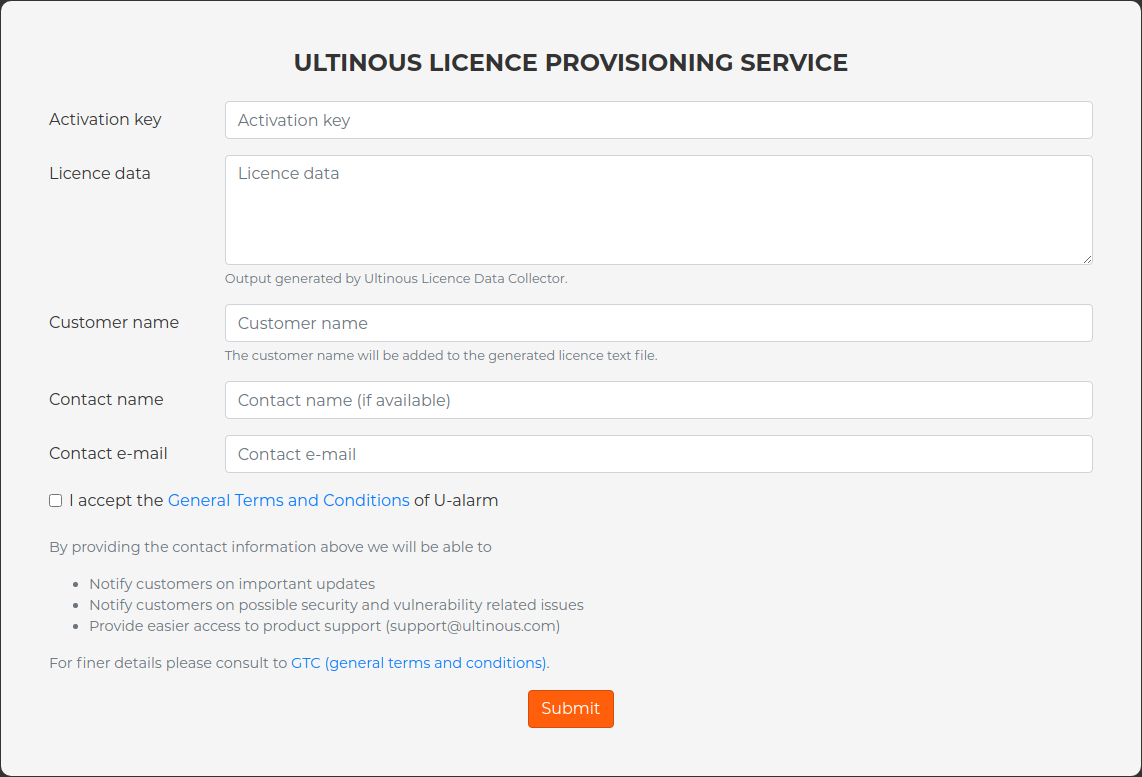
- Download the offline licence file.
- Go back to Ultinous AI Suite and upload the offline licence file.
- Click the Activate button.
Set Timezone
Once the web interface is loaded, Ultinous AI Suite asks you to set your Timezone. Setting it is mandatory but it can be modified later in the Control Panel.
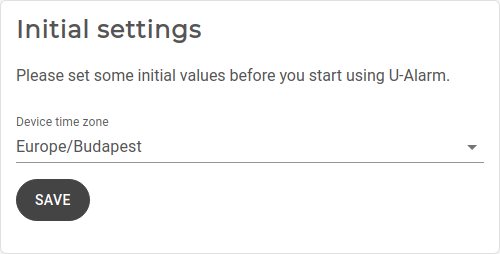
Next steps
You can proceed with the Quick start guide or go to the detailed Camera settings help page.